Atalhos no botão direito do mouse
Se você não quer perder tempo para procurar seus programas favoritos, que tal colocá-los ao alcance de um clique? Com o gratuito Desktop Context Menu Customizer , basta clicar com o botão direito do mouse na área de trabalho para acessar seus programas. Vamos conhecê-lo neste tutorial .
- 01a. Desktop Default Single > Add Program: Para adicionar um item ao menu da área de trabalho, escolha o programa (Browse Application) e o ícone (Browse Icon), que pode ser um arquivo de ícone ou um programa/biblioteca que contenha ícones. Defina se o atalho ficará na parte de cima ou de baixo do menu (Position), o nome que aparecerá no menu (campo de texto logo ao lado) e clique em Apply Changes e Save Changes.
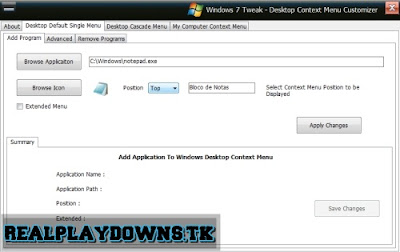 |
| CLIQUE PARA AMPLIAR A IMAGEM |
- 01b. Clique com o botão direito do mouse na área de trabalho e seu atalho já estará lá.
 |
| CLIQUE PARA AMPLIAR A IMAGEM |
- 02a. Desktop Default Single > Advanced: Se você quer adicionar atalhos para recursos de sistema, o melhor caminho é esta guia. Escolha o item em Select a Program to Add, a posição em Position e o nome que aparecerá no menu em Context name. Mais uma vez, clique em Apply Changes e Save Changes.
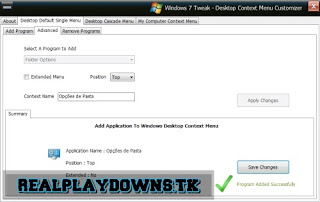 |
| CLIQUE PARA AMPLIAR A IMAGEM |
- 02b. Novamente, você não precisa reiniciar sua máquina para ver o resultado.
 |
| CLIQUE PARA AMPLIAR A IMAGEM |
- 03a. Desktop Cascade Menu > Add Cascade Context Menu > Create a new Cascade Menu: Para não lotar o menu da área de trabalho, você pode criar submenus. Nesta guia, você criar um novo menu, com nome (Context Cascade Name), posição (Context Cascade Position) e - opcionalmente - ícone (Context Cascade Icon). Clique em Create Menu para adicionar o novo menu vazio.
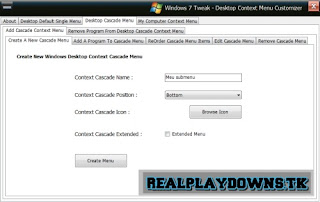 |
| CLIQUE PARA AMPLIAR A IMAGEM |
- 03b. Desktop Cascade Menu > Add Cascade Context Menu > Add a Program to Cascade Menu: Para adicionar um atalho a um menu personalizado, escolha o menu (Select Cascade Menu), o programa (Browse Application), o nome que aparecerá dentro do menu (Application Menu Name) e o ícone que será mostrado (Change Icon). Clique em Apply Changes para aplicar a mudança.
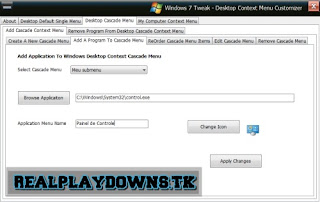 |
| CLIQUE PARA AMPLIAR A IMAGEM |
- 03c. Desktop Cascade Menu > Add Cascade Context Menu > ReOrder Cascade Menu Items: Para mudar a ordem dos programas que aparecem num submenu personalizado, escolha-o (Select Cascade Menu) e use as setas para mudar a ordem dos atalhos - que são identificados apenas com o nome real dos programas.
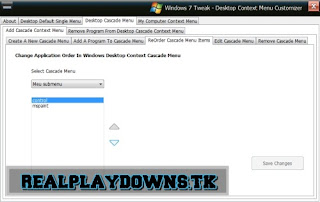 |
| CLIQUE PARA AMPLIAR A IMAGEM |
- 03d. Desktop Cascade Menu > Add Cascade Context Menu > Edit Cascade Menu: Nesta guia, você encontrará as mesmas opções disponíveis na criação de um submenu personalizado para mudar um submenu já criado. Basta escolher o submenu em Select Cascade Menu e fazer as devidas alterações.
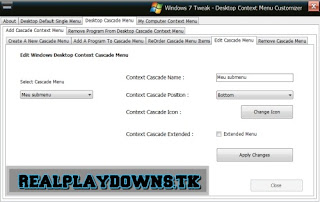 |
| CLIQUE PARA AMPLIAR A IMAGEM |
- 03e. Desktop Cascade Menu > Add Cascade Context Menu > Remove Cascade Menu: Para remover um submenu, selecione-o na listagem Context Cascade Name e clique em Remove Menu.
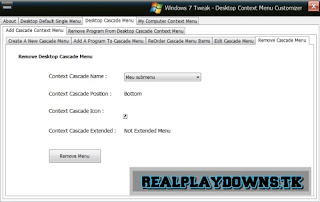 |
| CLIQUE PARA AMPLIAR A IMAGEM |
- 03f. Desktop Cascade Menu > Remove Program From Desktop Cascade Context Menu: Para remover atalhos específicos, selecione o menu (Select Cascade Menu), o atalho na lista e clique em Remove.
 |
| CLIQUE PARA AMPLIAR A IMAGEM |
- 03g. Como no caso dos atalhos individuais, você não precisa reiniciar o PC para ver as mudanças em relação à submenus.
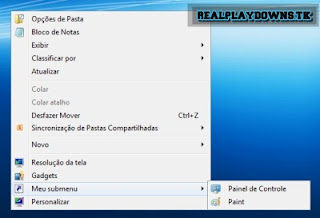 |
| CLIQUE PARA AMPLIAR A IMAGEM |


 12/31/2011
12/31/2011
 realplaydowns
realplaydowns



0 COMENTÁRIOS:
Postar um comentário
GOSTOU? TEM DÚVIDAS ? COMENTE !